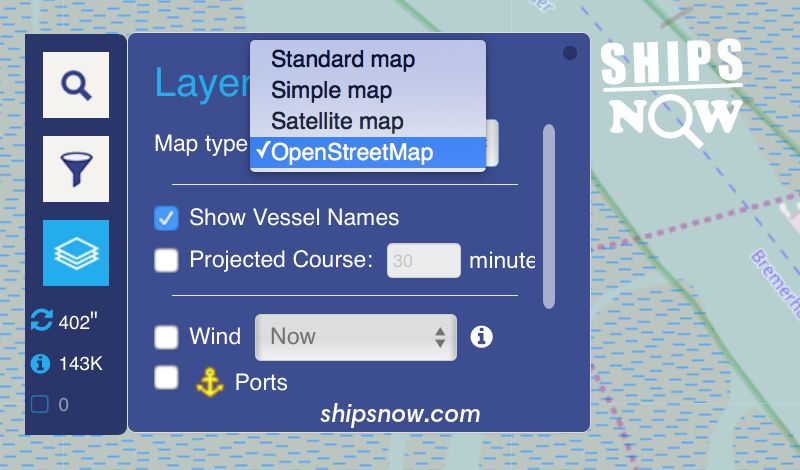Getting Started
Quick notes on how AIS works and how to find any ship on a map.
Where do ships positions come from?
The system is based on Automatic Identification System (AIS). Receiving stations cover the entire range of 40 nautical miles (about 75 km) and periodically receive information from some more remote vessels. Read more about AIS on Wikipedia.
What is the maximum coverage area?
It is difficult to determine the maximum coverage area, but it can be imagined in this example: a vessel with an AIS transmitter connected to an external antenna located at a height of 15 meters above sea level will be able to exchange a signal with the coastal AIS station at a distance of 15-20 nautical miles (approximately 28-38 km). The higher the AIS stations are, both shipboard and shore, the further the radio signal will spread.
The reception quality also depends on the type of antenna, obstacles (mountains, buildings) and current weather conditions. In some cases, ships can be seen on the map at a distance of 200 nautical miles (370 km!), if the antenna with the AIS receiver is located high enough (for example, on a mountain over 500 m).
How often is the data updated?
In general, the data on the map is updated in real time. However, the positions of some vessels may be updated with a delay, for example, when the vessel has exceeded the receiving range. Also, some items may be displayed with a delay of up to one hour, which is not a big error if the ship is in the ocean (considering the small speed of the ships and the huge distances).
Additional Maps
If you are looking for a particular region or ocean rather than searching thru vessels name, it may be advisable to use our predefined list of maps that we have available. Just save the link for future reference if you are constantly monitoring that particular ocean region. As this site is newly set up and if the map you’re looking for is not listed. Please do send us a message and we will gladly add one for you!
Map Features
The option menu, which is the toggle bar for you to optimize your search, also shows the number of vessels that are currently on the map. In the example below, there are over 143K vessels on the live map. Hovering your mouse over the number will show you the actual number in real time.
The option menu consists of, from the top icon:
- Search Map
- Vessel Filters
- Map Layers
- Refresh
- Vessels Count
On the far right corner of the page, is the option for you to Zoom in or Zoom out on the map. Next to it is the Coordinates that your cursor is at. By moving your cursor around the map, the Coordinates will change accordingly.
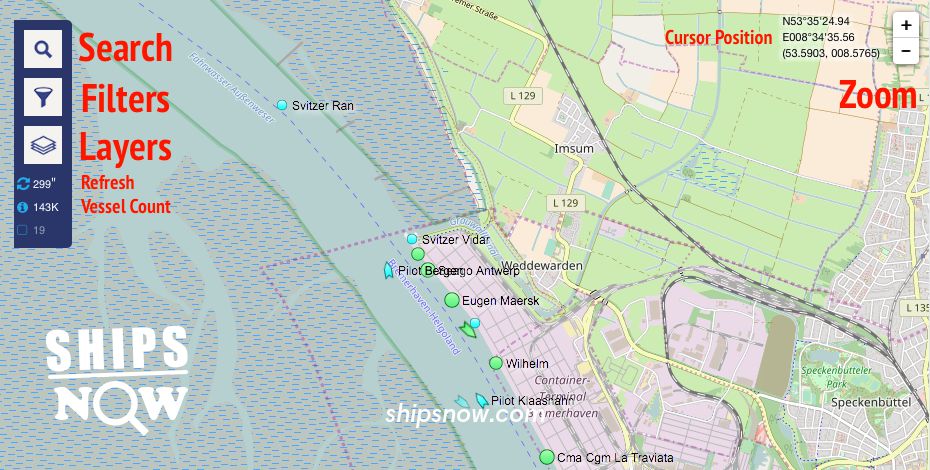
How can I find a ship in real time?
To find a vessel on AIS map, you need to enter its name (or part of it) as shown in the pictures below. Click on the icon with the magnifying glass icon to display the input form. Then start entering the name of the vessel in the upper field, where it is written Vessel, Port.
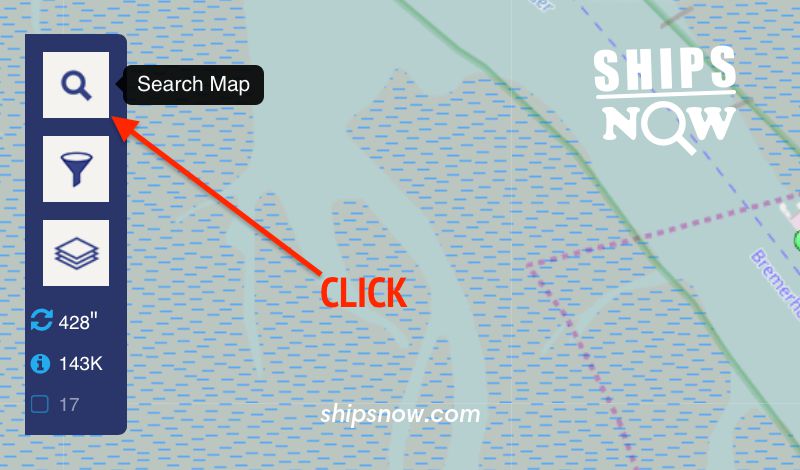
If the vessel is within reach of the AIS station, its name will appear in the drop-down list. Click on the name in the list and you will see the vessel on the map.
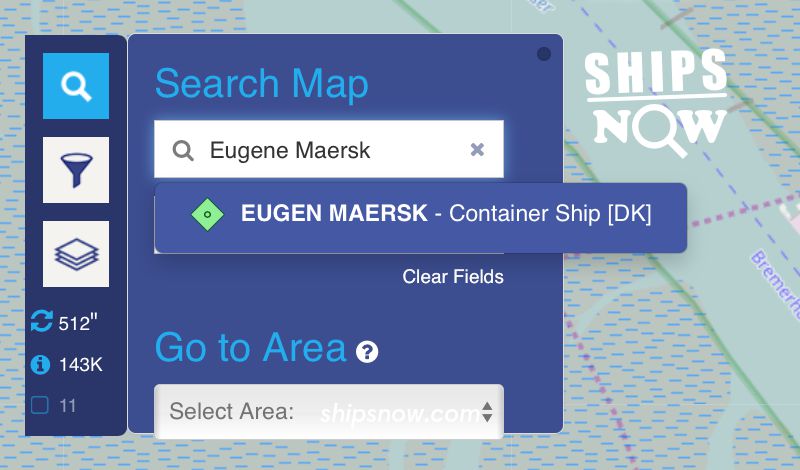
If the vessel is found in the database, but at the moment is out of reach of AIS, you will see note Vessel is out of Range. Try again later.
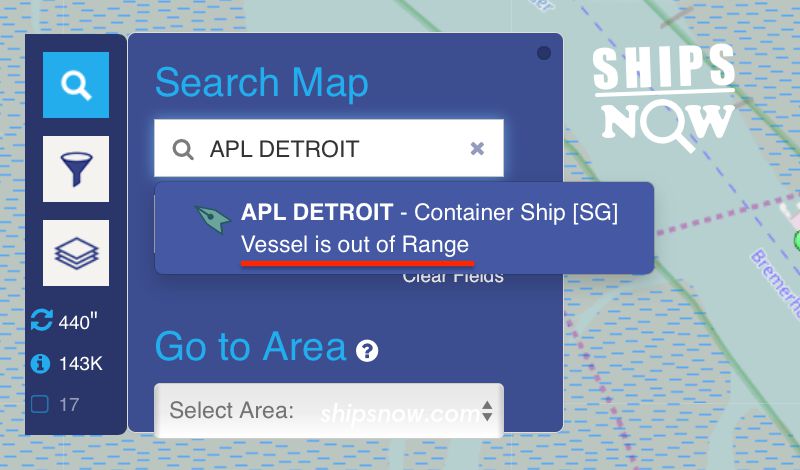
As can be seen from the example below, the name of the vessel may be entered partially.
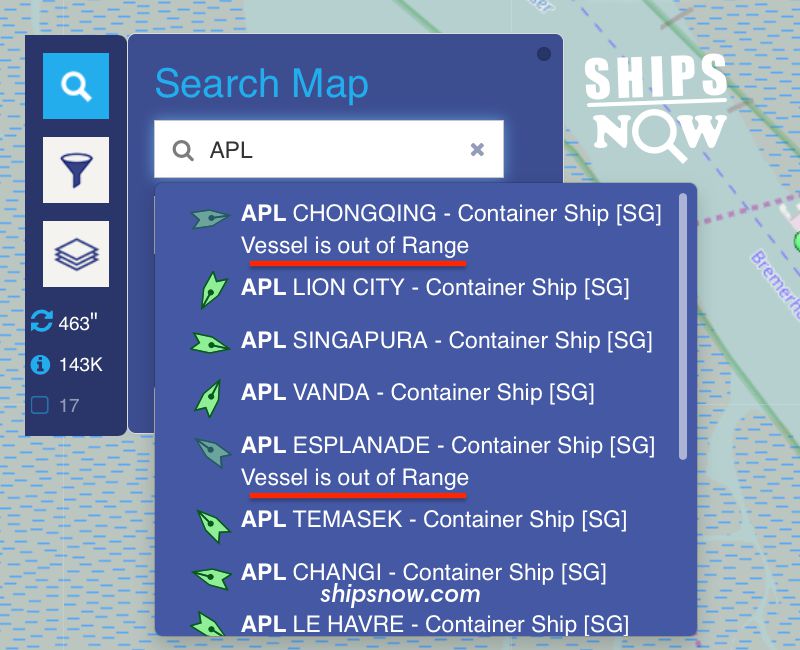
Vessel Filters
You may choose the option to filter out the different ship types by ticking the box right next to the list of ships. If you tick the box, Enable/Disable all ship types, this will display all the various kind of ships even though your ship may not fall under that specific category.
Filtered-out vessel types will not be displayed on the Live Map. Click on the Filters icon on the Live Map Toolbar to define your filtering options as you please.
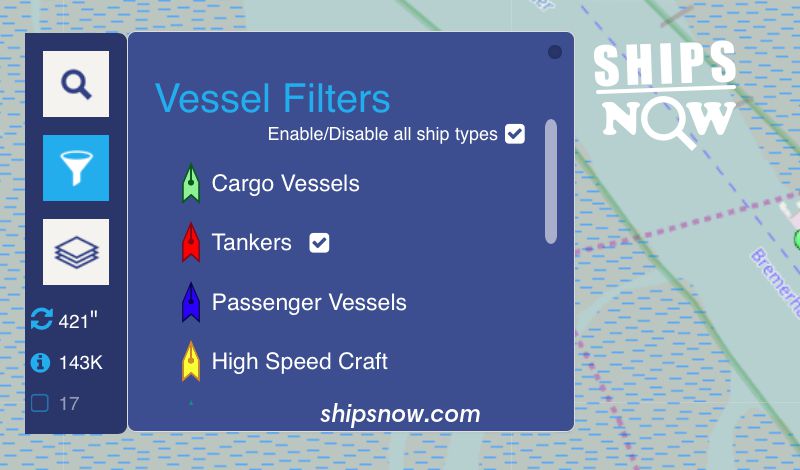
Map Layers
By clicking the 3rd Icon which is the layers button located on the far left of the screen, this will activate the Layers menu. Through this option, there are various settings you could use to optimise your search.
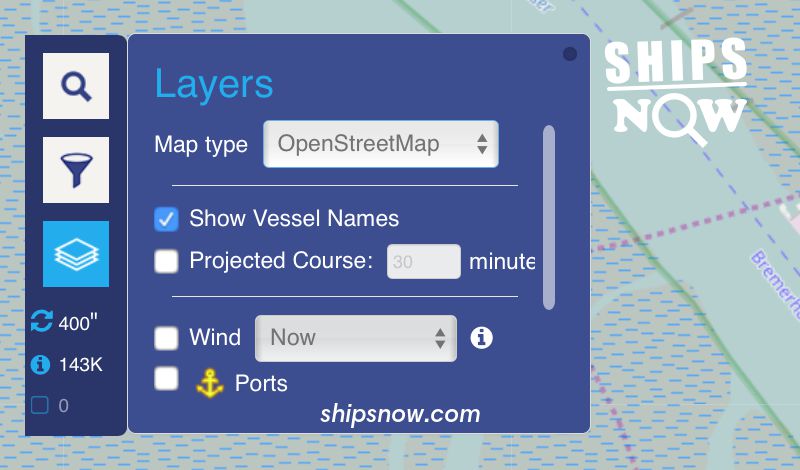
We personally find the most interesting feature under Layers would be, the Map Type. You may have the option to select the different types of maps.
There are 4 map options that you may choose from:
- Standard Map
- Simple Map
- Satellite Map
- Open Street Map